How to Turn on My Windows Defender on Windows 8
How to Turn On or Off Windows Defender in Windows 8 and 8.1
Windows 8 comes with a new version of Windows Defender which is the re-branded "Microsoft Security Essentials" (MSE). When Windows Defender is on, you're notified when viruses, spyware, malware (malicious software), or potentially unwanted software try to install or run on your PC.
This tutorial will show you how to turn on or off Windows Defender in Windows 8, Windows RT, Windows 8.1, and Windows RT 8.1.
You must be signed in as an administrator to be able to do the steps in this tutorial.
In order for Windows Defender to run, it will require that the Windows Defender Service remain "Started" (running) and set to "Automatic".
How to Start, Stop, and Disable Services in Windows 8
![]() Warning
Warning
CONTENTS:
- Option One: To Turn On or Off Windows Defender using Group Policy
- Option Two: To Turn On or Off Windows Defender using a REG file
EXAMPLE: Windows Defender Turned Off
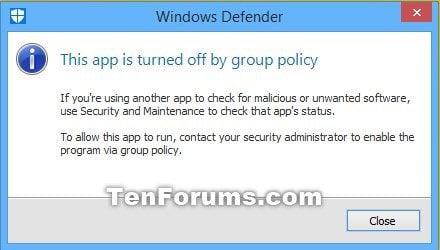


To Turn On or Off Windows Defender using Group Policy
![]() Note
Note
Local Group Policy Editor is only available in the Windows 8 Pro and Enterprise editions.
All editions can use Option Two below.
1. Open the Local Group Policy Editor.
2. In the left pane of Local Group Policy Editor, navigate to the location below. (see screenshot below)
Computer Configuration\Administrative Templates\Windows Components\Windows Defender
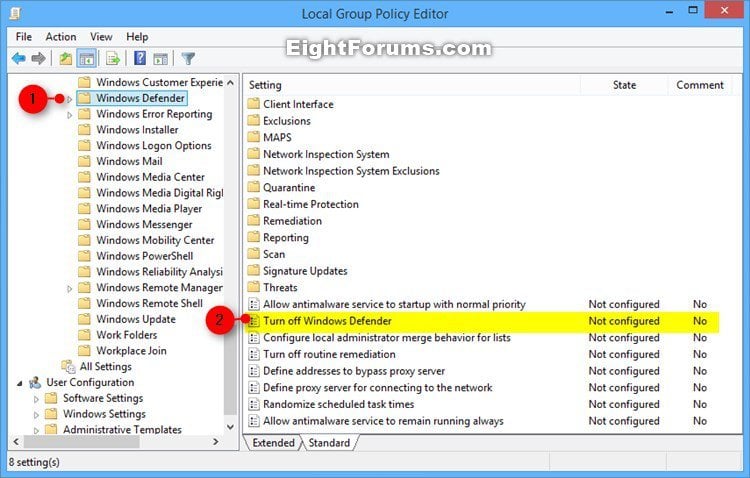
3. In the right pane of Windows Defender in Local Group Policy Editor, double click/tap on the Turn off Windows Defender policy to edit it. (see screenshot above)
4. Do step 5 (on) or step 6 (off) below for what you would like to do.
5. To Turn On Windows Defender
A) Select (dot) Not Configured or Disabled, click/tap on OK, and go to step 7 below. (see screenshot below)
NOTE: Not Configured is the default setting.
6. To Turn Off Windows Defender
A) Select (dot) Enabled, click/tap on OK, and go to step 7 below. (see screenshot below)
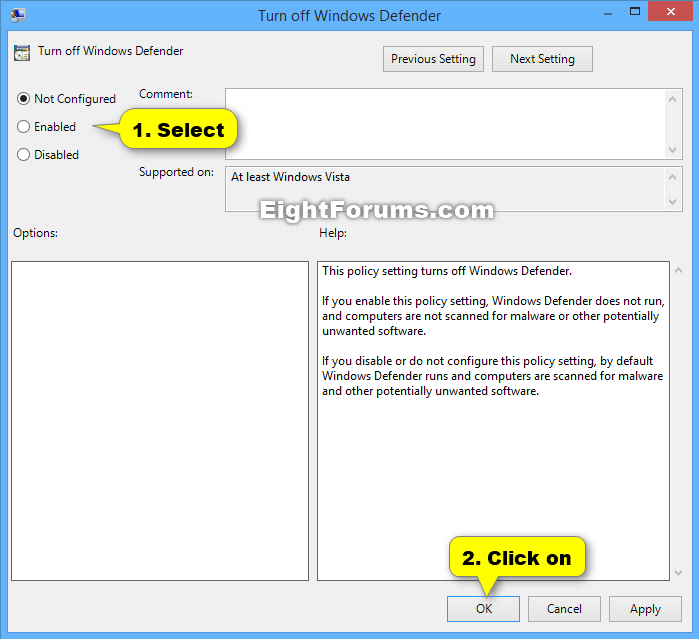
7. When finished, you can close the Local Group Policy Editor if you like.
8. If you are turning on Windows Defender, then open Windows Defender, and click/tap on Start now.
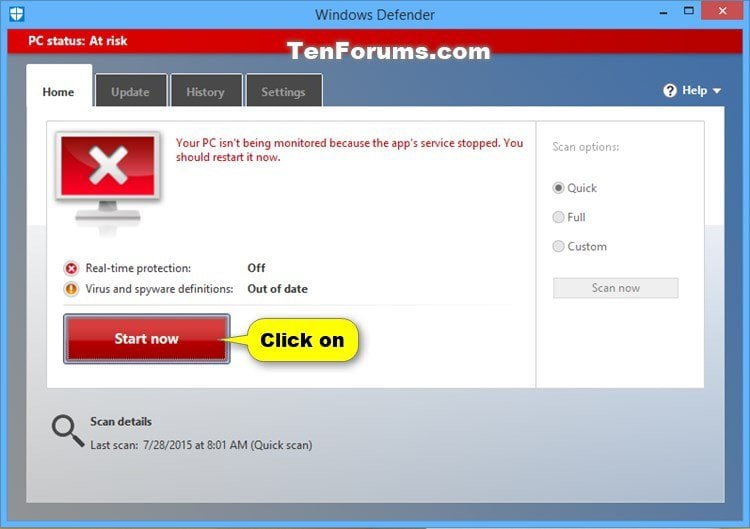


To Turn On or Off Windows Defender using a REG file
![]() Note
Note
The .reg files below will add and modify the DWORD values in the registry keys below.
HKEY_LOCAL_MACHINE\SOFTWARE\Policies\Microsoft\Windows Defender
DisableAntiSpyware DWORD
(delete) or 0 = On
1 = Off
1. Do step 2 (on) or step 3 (off) below for what you would like to do.
2. To Turn On Windows Defender
NOTE: This is the default setting.
A) Click/tap on the Download button below to download the file below, and go to step 4 below.
Turn_On_Windows_Defender.reg

3. To Turn Off Windows Defender
A) Click/tap on the Download button below to download the file below, and go to step 4 below.
Turn_Off_Windows_Defender.reg

4. Save the .reg file to your desktop.
5. Double click/tap on the downloaded .reg file to merge it.
6. If prompted, click/tap on Run, Yes (UAC), Yes, and OK to approve the merge.
7. If you are turning on Windows Defender, then open Windows Defender, and click/tap on Start now if needed.
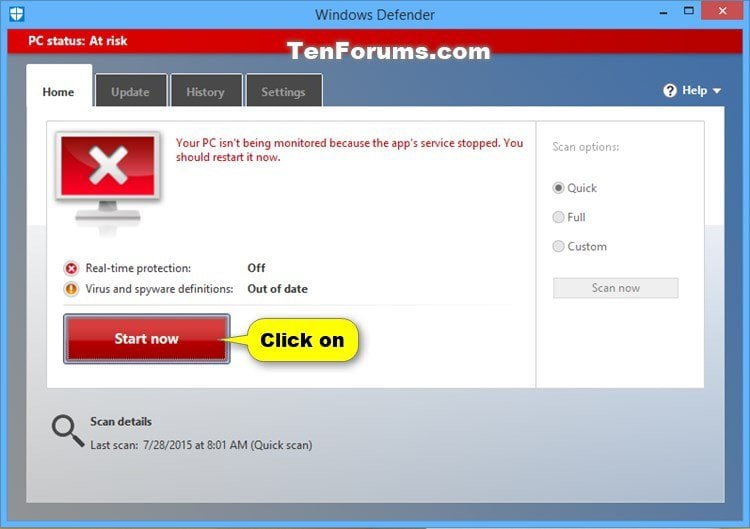
9. If you like, you can now delete the downloaded .reg file.
That's it,
Shawn
How to Turn on My Windows Defender on Windows 8
Source: https://www.eightforums.com/threads/windows-defender-turn-on-or-off-in-windows-8.21962/