How to Install Itunes Library on New Computer
If you use iTunes to manage your media files, but can't find any feasible solution to move its content to another computer, then you have come to the right place. Too many times, while moving from one system to another, we end up losing our iTunes media. Well, you don't have to encounter this issue anymore and can easily transfer iTunes library to a new computer. In this post, I will cover 4 smart solutions that can help you move iTunes library to a new computer or an iPhone like a pro.

Part 1: How to Copy iTunes Library to a New Computer via iTunes Backup?
To start with, I will list the most common solution to copy iTunes library to a new computer. For this, you need to first take a backup of our iTunes library and later move it to another system. Since iTunes library can consume a lot of space, an external hard disk is mostly used to transfer our data. To learn how to transfer iTunes library to another computer, you can consider following these simple steps.
- Firstly, you need to consolidate your iTunes folder. To do that, launch the iTunes application on your system and go to its File > Library > Organize Library option.
- This will launch a dedicated pop-up window with options to organize your iTunes Library. From here, enable the option to "Consolidate Files" and save your changes.
- Now, wait for a while as iTunes will take a backup of its library. To view the location of the backup, go to iTunes Menu > Edit > Preferences. Under the Advanced tab, you can view the location where the iTunes media is stored.
- Great! Once you have noted the location, open Explorer and visit the location where your iTunes backup is stored. From here, you can manually copy the backup content and move it to an external hard drive.
- Afterward, you can disconnect the hard drive from your source computer and connect it to your target system instead. Install iTunes on the new computer as well and go to its Music > iTunes folder.
- Furthermore, copy the iTunes backup from the external hard drive and paste it to your new computer's Music > iTunes folder.
- After the backup is copied, launch iTunes on your system. If it is already open, then first close iTunes from running in the background.
- As iTunes would load, press and hold the Shift key on your Windows computer. This will display the following option to load a library. Just click on "Choose Library" to browse and load the saved iTunes library to your computer.
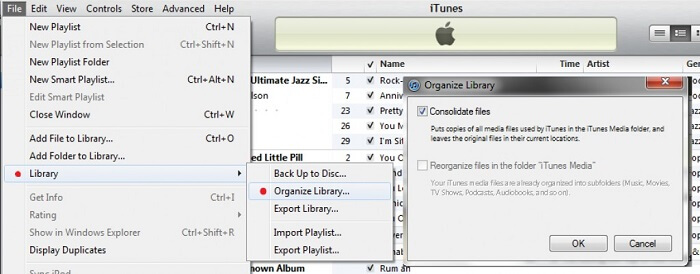




Part 2: Transfer iTunes Library to a New PC with Home Sharing
Apart from moving your iTunes library to a new computer, you can choose to sync it as well. For this, iTunes has come up with a Home Sharing feature. To implement this method, both the computers should be linked to the same Apple ID and must be connected to the same WiFi network. Please note that this feature is only available in iTunes 9 or a newer version. If you are running an older version of iTunes on your computer, then update it before you transfer iTunes library to a new Mac or Windows.
- To sync your iTunes library, launch iTunes on both the systems, and make sure they are connected to the same network.
- Now, on your source computer, go to iTunes menu > File > Home Sharing and turn this feature on. From here, you can enter your Apple ID and start home sharing.
- Launch iTunes on your new computer and click on Account > Authorizations > Authorize This Computer. Enter the same Apple ID and password to link iTunes on your new computer to your existing account.
- Again, go to iTunes on the first computer and click on the Home Sharing icon from the top. From the list of the things you can sync, enable "Shared Library".
- Wait for a while for iTunes library to sync your music to your target system. You can later find the newly transferred data in your iTunes library.

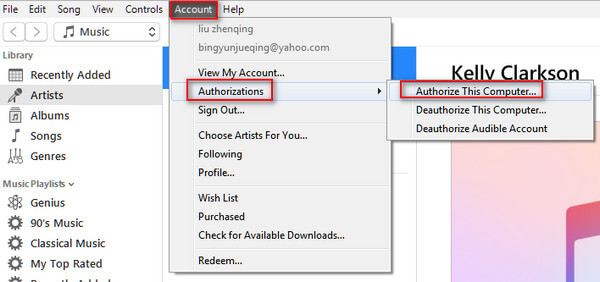

Part 3: Transfer iTunes Library to a new iPhone with MobileTrans - Restore
Apart from transferring iTunes library to a new PC, a lot of people also like to move their iTunes content to another iPhone as well. If you use iTunes to do that, then you would encounter unwanted compatibility issues. Also, the existing data on your iPhone would be deleted in the process. To overcome these limitations, you can just use MobileTrans – Restore. This user-friendly application can extract an iTunes backup to any iOS or Android device. In this way, you can move your iTunes library to any iPhone and keep your data handy.
Step 1: Connect your iPhone
To start with, you can just launch MobileTrans on your system and go to the "Restore" option from its home. Also, connect your iPhone to your computer using a working cable and let MobileTrans detect it.

Step 2: Select an iTunes backup
From the provided options on the left, you can choose to restore a MobileTrans or an iTunes backup. Just select the iTunes Backup feature from here to view the list of the saved backup files.

Step 3: Restore iTunes backup to iPhone
This will further list various data types that you can move to the connected iPhone. Just select what you wish to move and click on the "Start" button as your backup content would be extracted to the connected iOS device.

I hope that after reading this guide, you would be able to transfer iTunes library to a new computer or iPhone. You can take the assistance of iTunes Match or Home Sharing to copy iTunes library to a new computer wirelessly. Besides that, I have also listed a detailed solution on how to manually move iTunes library to a new computer. Lastly, if you wish to move your iTunes backup to your iPhone, then you can just use MobileTrans – Restore. It is a smart and resourceful desktop application that would certainly come handy to you on different occasions.
Part 4: How to Copy iTunes Library to a New Computer with iTunes Match
To make it easier for us to migrate our music from one source to another, Apple has come up with iTunes Match. Though, this method to transfer iTunes library to another computer will only work for your music. Presently, it can't move your videos, apps, or any other kind of data between different systems. Also, you need to have an active iTunes Match subscription beforehand, which costs $24.99 a year. Once you are ready, you can follow these steps to copy iTunes library to a new computer.
- Firstly, launch iTunes on your old computer and go to its Store > iTunes Match to check its status. If you don't have iTunes Match, then you can buy its subscription from here.
- Now, launch iTunes on your target system, and again browse to Store > iTunes Match. Since this is a new system, you can click on "Add This Computer" and just log-in to your Apple ID to link the system to iTunes Match.
- This will make iTunes sync your linked library to your Apple account. You can just wait for a while for the process to be completed, and once it is done, iTunes will let you know.
- That's it! Now you can just visit your iTunes library on your new system and access the transferred content. You can even choose to download these songs on your local system from here.



How to Install Itunes Library on New Computer
Source: https://mobiletrans.wondershare.com/itunes/transfer-itunes-library-to-new-computer.html